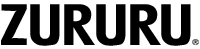To pair your tracker with H Band app, please visit our getting started page https://zururu.com/vip/ or search “H Band” in the App store to download and install the app to your smartphone.
Pair the tracker with H Band app: #
- Enable Bluetooth on your smartphone.
- Open H Band App, at the first launch after installation, it will show an app permission request, please allow ALL the accesses.
- Sign up and login to the app, enter your personal information and perform settings.
- Tap the “Scanning Equipment” button in the app to scan for your device.
- Select the corresponding Bluetooth address of your Y39 tracker to bind it with the app (To obtain the Bluetooth address of your tracker, long-press the control button on the home screen).
- If the H Band app cannot detect your Y39, try reconnecting Bluetooth on your smartphone and scanning again.
- Once the pairing is successful, the “My device” section on the “Mine” page of the app will change from “Disconnected” to “Y39.” Your fitness tracker’s readings will then be synced to the app, and the time and date will be updated automatically.
Warm tips: #
- One fitness tracker can only be paired with one smartphone at a time, and one app can only connect with one fitness tracker simultaneously. Make sure your fitness tracker is not bound to any other device like iPad and that it is not currently connected to other Bluetooth devices. Turn off the Bluetooth on nearby devices and attempt pairing again.
- Don’t connect your tracker directly with Bluetooth on your smartphone, it will impact the connection to the H Band app, if you have already done so, you can unpair it in the Bluetooth setting.
- When you see a Bluetooth symbol (-) displayed at the top of your fitness tracker’s screen, it indicates that your fitness tracker has been successfully paired with the H Band app.
- In case the above steps do not resolve your issue, please visit: Why won’t my zururu fitness tracker pair or sync with app?